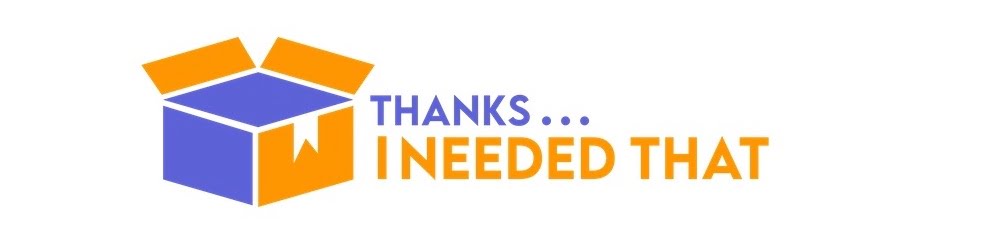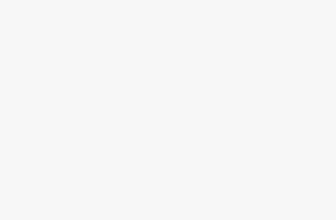There’s about a one in three chance you’re reading this on a desktop computer — and you might be wondering whether there’s a way to make your computing-at-a-desk experience more ideal for your body. Sitting for hours on end appears to be the biggest detriment to our health, which is why getting up regularly or switching things up with a standing desk can help. Then there’s the health considerations of peripherals like mice and keyboards. A traditional mouse can constrict your wrist and put pressure on your forearm, something ergonomic mice can alleviate with their more natural orientations. I tried out around 20 highly rated vertical, semi-vertical and trackball mice to see which ones felt good, worked well and most importantly, did anything to alleviate my chronic shoulder tension. Here are the best ergonomic mice I found.
Table of contents
What to look for in an ergonomic mouse
Like everything related to ergonomics, the mouse design that works best for you will depend on your body and what you need to do on a typical day. So the shapes, added features and how the mouse communicates with your computer will determine which you should get.
Types and shapes of ergonomic mice
When we’re talking about ergonomic mice for productivity purposes, it usually refers to mice that look distinctly different from the standard, typically with shapes that tilt your hand towards a more “handshake” position instead of facing your palm downward. A vertical ergonomic mouse has the most severe up-and-down angle, semi-vertical mice split the difference and trackball models stay put on your desk while your thumb controls the movement of the cursor. Gaming mice have an ergonomic category as well, but that simply refers to a mouse with curves designed to fit either the right or left hand. It differentiates those mice from ambidextrous models, which don’t conform to a particular hand.
Each of three ergonomic mice shapes can help address different concerns. If you’re trying to avoid twisting your forearm, a vertical mouse could be what you need. Clicking a vertical mouse feels more like pinching your finger and thumb together, which could relieve certain other wrist issues as well.
A semi-vertical mouse feels the most like a traditional mouse, with an angle closer to 50 or 60 degrees from your desk. Semi-vertical mouse clicks can feel easier too, since you’re pushing down instead of pinching. Some vertical and semi-vertical mice have an optional flange that supports the heel of your palm. Instead of pivoting on those bones to make the mouse move, your palm and wrist stay aligned and the entire arm controls the motion.
A trackball mouse can also keep your wrist from bending, as it keeps your forearm planted. My personal struggle is with neck and shoulder tension, so trackballs and very lightweight vertical mice work best for me as their configuration lets me keep my forearm from moving.
DPI, weight and buttons
As this guide focuses on productivity mice, gaming-specific stats like polling rates and IPS values don’t really come into play. (My colleague Jeff Dunn does a good job of explaining those metrics in his gaming mouse review guide.) What matters here are numbers like DPI, or dots per inch, which indicates how sensitive a mouse is. The higher the setting, the faster your cursor will move across the screen. Low DPI settings let you do precision work like pixel-by-pixel editing in Photoshop. All the mice here have at least two and as many as five settings, ranging from 400 to 3,200 DPI. Mice that make it easy to switch from high to low DPI might make sense if you do a lot of detailed work.
Weight makes a difference in vertical and semi-vertical mice (but not trackballs, since they stay put). A lighter mouse will be easier to move around, which could put less strain on your wrist and arm. That said, a little weight can make the movements of your mouse feel more precise. For reference, a featherweight gaming mouse might weigh 45 grams and a large vertical mouse with a flange attached might weigh 140 grams. The latter may feel a little heavy, but a mouse with smooth feet and used with a decent mouse pad will feel lighter.
It’s always nice to have easily clickable buttons, but that matters even more when body health is a concern. Pressing hard on a button tenses up my arm and shoulder like nobody’s business. Since it’s an action desk workers perform hundreds or thousands of times a day, it’s essential that it be effortless — nothing ruled out a mouse quicker in my tests than tough buttons.
All mice have the basics: a right and left button and a scroll wheel. All mice in this guide also have a DPI selector button. Some have other functions such as a scroll wheel that can click with a press or handle horizontal scrolling by tilting the wheel to the right or left. Many also have back and forward buttons for browser windows, and sometimes those two are programmable to perform different functions in other apps.
More complex mice have additional buttons to customize, typically using a mouse’s proprietary software. Depending on that software, you can set buttons to mute calls, copy and paste, undo and redo, switch tabs and more. Performing multiple functions without extraneous movement is a big plus in ergonomic design. Of course, there are a number of keyboards that let you program multiple functions into specific keys, which cuts down on superfluous movement even more, which you can read about in our ergonomic keyboard guide.
Connectivity and compatibility
All the mice here will work with Mac’s operating system as well as Microsoft Windows, and some work with Chrome, Linnux and even iPadOS (though I didn’t test those) as well. They connect in three ways: Wired, via Bluetooth or with a 2.4Ghz wireless dongle. More devices have incorporated USB-C interfaces, but most mice still use USB-A. So if you have a laptop that only sports USB-C ports (looking at you, MacBook), you’ll need an adapter to use a wired or dongle-enabled mouse. You can use a hub or docking station for this purpose, but in testing this guide, I ran into connectivity issues using a wireless USB receiver in a docking station, particularly when there wasn’t a direct and completely clear path between the mouse and receiver. Everything worked far more reliably with just a direct USB-C to A adapter.
The difference between wireless and Bluetooth is twofold: a wireless dongle connection tends to be quicker to set up. You just plug in the accessory, turn on the mouse (potentially granting permission for the device) and you’re set. For Bluetooth, you need to open the settings menu, activate pairing mode on the mouse, search for the mouse and then click connect. There’s also a bit more latency when using Bluetooth versus a wireless mouse. It’s not something most people will notice doing workaday stuff, but if you plan on playing some Overwatch after hours and want to use the same mouse, you might want to go with the faster, 2.4Ghz route.
How we test ergonomic mice
After many hours of research and reading reviews, I gathered just over 20 mice with good claims to ergonomic design to test in my work setup. I mostly tried out mice geared towards a work-from-home or office setting, as opposed to gaming (we have a whole guide dedicated to that topic). I used each mouse for a few hours or a few days, noting how well they felt as well as how they performed. I mostly used a MacBook Pro M1 but verified Windows compatibility with an Asus ROG Strix laptop. For reference, my right hand measures 7.25 inches from the wrist crease to the tip of my middle finger, which is just under average for a man and large for a woman.
Best ergonomic mouse for 2024
Connection: Wired USB-A or 2.4Ghz wireless dongle models available | Power: Wired model or 2 x AAA batteries wireless model | DPI options: 1,000, 1,500, 2,000 and 2,500 | Weight: 110-130g w/o flange, 150-170g with flange | Extra buttons: Forward, backward
I really enjoyed using the Goldtouch Semi-Vertical mouse and it is probably the one I had plugged in the longest, just because I liked it. It’s one of the few non-gaming mice I encountered with adjustable weights. I took two of the four 5g discs out to make it around 120 grams and that, combined with the easy glide, made moving it feel effortless. The cursor movement is precise at all four DPI settings and the light-up Goldtouch logo on the side turns different colors depending on which speed you’ve selected (red is low, blue is medium, green is medium-fast, and purple is fast) which is far easier to discern than most mice that rely on a series of flashes to indicate speed.
It has a soft-touch, rubberized exterior with smooth metallic plastic buttons that are easy to click. As a semi-vertical mouse, it puts your hand in a natural, 60-degree tilt position that, to me, feels more comfortable than the straight-up-and-down of a fully vertical mouse. My medium-sized hand can fully palm the exterior with some distance left between the tips of my fingers and the ends of the mouse buttons, so slightly larger hands should still have room.
There aren’t a ton of extra buttons, just left, right, scroll, DPI and forward and back browser buttons (that aren’t programmable). The scroll button accurately adjusts between a slow line-by-line crawl and a page-swallowing speed run, depending on how fast you turn it. Maybe it’s just the review unit I got, but the wheel occasionally made the faintest squeak, though that’s starting to fade. The clicks are audible, but not annoying and the lift-off distance is just right. When you need to reposition the mouse, tilting it slightly to glide on its right edge doesn’t result in errant cursor movement.
The Goldtouch Semi-Vertical comes with an optional flange that attaches firmly with magnets. It adds a little weight but the mouse still glides admirably. The addition allows you to rest the heel of your palm so it moves along with you as you mouse. This is great for preventing any bending of your wrist as you move your whole arm instead. I didn’t use the flange other than to test it, as moving my whole arm just aggravates my shoulder tension. Goldtouch claims that the flange also adds a little extra length to support up to eight-inch-long hands.
I tested the wired model but Goldtouch also offers wireless versions and, in a rare nod to our sinister-handed kinfolk, wireless left-handed mice as well.
All three of those models require a USB-A port so if you don’t have one available and don’t want to buy an adapter, you can try Perrix’s Perimice 819 for a similar semi-vertical design. It’s a little smaller, so medium and large hands will use more of a fingertip grip. But it glides easily, has precise movement, a rechargeable battery and connects via Bluetooth or wirelessly with either a USB-C or USB-A dongle. Plus, it’s an ergonomic bargain at $35.
- Solidly built
- Adjustable weights
- Smooth glide
- Semi-vertical design is extra comfortable
- Removable flange glides easily
- No programmable buttons
- Faint squeak from the scroll wheel
Connection: 2.4Ghz wireless dongle | Power: Rechargeable battery | DPI options: 800, 1,200, 1,600 or 3,200 | Weight: 120g w/o flange, 140g with flange | Extra buttons: Forward, backward, scroll click, RGB (programmable)
The J-Tech Digital V638 feels a lot more premium than its $30 price tag would suggest. It has a comfortable vertical design, a rechargeable battery, a clickable scroll button and even some (optional) RGB lights to keep things interesting.
The exterior is a rubberized plastic with a satiny feel. It has a wider grip than many vertical mice, which results in less of a pinching motion when clicking, which may feel more natural for some. Palming the mouse and moving it around feels smooth and precise. There’s a slight protrusion between where your middle and ring finger rest that sort of reminds me of a flight-sim joystick. When you’re fully gripping the mouse, which is the most relaxed approach, the buttons are easy to click. But if your hand is backed off a little and using more of a fingertip grip, the buttons feel a little stiff towards the back. In practice, this just reminded me to reposition my hand for a better grip.
The RGB lights are fun, glowing and pulsing in different patterns and colors, which can be changed by clicking the button just below the thumb rest. But if an onerous deadline has you feeling particularly unfestive, pressing and holding the button will shut down the glow entirely. Pressing the scroll wheel enables a left click and the scrolling itself is smooth with just the faintest ratchet as it turns. The other buttons are page forward and back browser controls, and while they’re programmable, it requires a third party software; J-Tech recommends X-Mouse Button Control.
A flange is also included and again attaches magnetically. The connection doesn’t feel as firm as the Goldtouch flange, but it’s not in danger of flying off. It’s unfortunately textured with curving lines, which feels uncomfortable, and the added drag with the accessory attached is noticeable. But the V638 is a relatively cheap yet solidly built option that I’d call the best budget ergonomic mouse.
- Great value
- Wider vertical rip feels natural
- RGB lights are fun and optional
- Buttons can be hard to click
- Flange is uncomfortable, but detachable
Connection: 2.4Ghz wireless dongle | Power: 1 x AA battery (included)| DPI options: 1,000, 1,500, 2,000 and 2,500 | Weight: 140g | Extra buttons: Clickable wheel, upper and lower thumb buttons, left, right and center mouse buttons
Upon opening the Evoluent VerticalMouse D, I was immediately transported to my childhood: It’s like a model of the Flight of the Navigator ship, all sleek lines and black metallic (another blast from the past). After getting over the nostalgia, I was impressed by the smoothest button clicks on any mouse I’ve tried. The thumb rest on the side is higher than on many other mice, and I found the placement made the vertical shape more comfortable for my hand. There’s even a little lip for the pinky to rest on, something I didn’t even know I wanted, but now all other mice seem like they’re letting down my smallest digit.
It’s heavier at 140 grams but it moves smoothly and quickly on its feet. The shape makes it easy to perform the smaller, more minute fingertip adjustments and quickly return to the full support of a palm grip. Scrolling has a satisfying clickiness and slow rotations are extra precise. The wheel itself is clickable, but on my unit it was pre-programed as a browser back button. The cursor movements out of the box were also way too accelerated.
Thankfully, all the buttons and mouse speeds on the VerticalMouse D are customizable. Evoluent offers its own drivers for Windows, but the downloads page says that Mac support is forthcoming, as the company is waiting on a driver development kit from Apple that hasn’t been delivered despite “repeated emails” from Evoluent. In the meantime, I used USB Overdrive to change up the acceleration speeds (which afterwards felt accurate) and changed a few of the button functions.
In addition to the standard buttons, there’s a third near the right and left, so your pointer, middle and ring finger all have something to push. Two above and below the thumb rest are also customizable, but I programmed the top one to do nothing because I kept accidentally hitting it when I moved my hand from keyboard to mouse. I set the bottom button to show all windows (Mission Control) and the third mouse button to open the clipboard. Now there are two moves I no longer need to use my keyboard for, which is handy.
Instead of a one-size-fits-all approach, Evoluent makes three sizes of its mice. I tested the medium, which worked well for my 7.25-inch long hand. But there’s also a small and large model. The company claims to have come up with the idea for a vertical mouse back in 1994. The mice it makes thirty years later seems to live up to that legacy with a comfortable, programmable peripheral that totally makes you feel like the navigator.
- Higher thumb ledge and pinky rest are extra comfortable
- An additional programmable button near the left and right buttons
- Shiny!
- A bit on the heavy side
- Top programmable button is easy to accidentally bump
- So, so shiny.
Connection: Dual Bluetooth, 2.4Ghz wireless | Power: 2 x AA battery (included)| DPI options: 400 fixed, 400-800 dynamic, 800-1500 dynamic | Weight: 175g | Extra buttons: Clickable wheel with horizontal scroll, forward and back, two programmable thumb buttons, device switch button
I’m on my second Logitech MX Ergo Advanced trackball mouse, after the one I had for nearly six years finally started acting up. So I was pretty certain which trackball mouse would win the prize here. Well, I was wrong. While the MX Ergo is an amazing mouse that feels good in the hand and has a responsive roller movement, there were so many additional elements to like about the Kensington Pro Fit Ergo that it edged out my favorite. And it’s $30 less.
The first thing that impressed me was the trackball ejector button. Because trackball mice stay in one place and don’t track over your desk, they’re actually better for surfaces that happen to accumulate cat hair (the lack of movement also helps to not disturb the depositor of said cat hair). But small bits of dust can still fall into the gap surrounding the trackball and mess with its roll, so occasionally you need to pop out the ball and clean the little supports in the socket. Getting the ball out was always kind of a pain — until now.
The Pro Fit Ergo has a slightly steeper tilt than the MX Ergo, which ultimately feels more natural, with less forearm twisting. The dynamic acceleration with the two variable DPI settings make cursor movements both quick and precise. Kensington’s software (or third party software like USB Overdrive) will let you program the two extra buttons as well as the forward and back button and multipurpose scroll wheel, which also has click and horizontal scroll abilities. There’s A device-switcher button cycles through the two Bluetooth and one wireless dongle connection. That’s a feature I could see using fairly often, given that the mouse is compatible with iPads, and trackball mice are excellent for use on the arms of couches.
One of the few gripes I have is that the DPI button is on the bottom — inconvenient for quickly swapping to precision mode in Photoshop and the like. I’m also not crazy about the hard-touch plastic on the exterior. It’s heavy at 175 grams, but since trackball mice need to anchor down, that’s actually a good thing.
- Handshake position is super comfortable
- Extra programmable buttons
- Trackball design minimizes arm movements
- Easy clicks and accurate tracking
- DPI button on the bottom!
- One programmable side button is easy to accidentally press
- Hard plastic is a little unyielding, but it stays clean
Connection: Wired, Bluetooth, 2.4Ghz wireless | Power: Rechargeable battery | DPI options: five stages, max 26,000 | Weight: 101g | Extra buttons: Clickable wheel with horizontal scroll, three programmable thumb buttons, profile switch button
Full disclosure: No one would mistake me for a gamer (and when I do get around to playing something, it’s on a console). But I wanted to see what an “ergonomic” gaming mouse would feel like compared to a standard, productivity-style option. There aren’t very many vertical gaming mice and virtually none made by a company I’m familiar with. I don’t imagine many trackball users make it very high on the leaderboards, either. So that leaves mice that the gaming world calls “ergonomic.” In that realm, ergonomic means shaped to fit a particular hand, with curves and cutouts that conform to palms and fingers. It’s distinct from ambidextrous mice that offer a standard oblong shape with less consideration for conforming to either hand.
The mouse I tried from this category that felt the most comfortable turned out to be Jeff’s top pick in his best gaming mouse guide: Razer’s Basilisk V3. It’s light and super easy to whip around a mouse pad and, even at higher DPI settings, the cursor stops on a dime for precision clicks. It has a nicely textured, rubberized exterior and a comfy ledge for your thumb to rest on. There’s no tilt to speak of; your hand is pretty much twisted palm-down on your desk, but the light, easy and accurate movement keeps the strain down.
Then there’s all the stuff that makes it a good mouse for competitive play, like customizable buttons and multiple profiles so you can program unique actions for different games using Razer’s software. The scroll wheel has a chunky notched movement, but a button toggles to make scrolling super slick. There’s also a button near the thumb that comes programmed as a low DPI button so you can do precision things like aim in your wand or gatling gun, or clean dust from Photoshop images.
- Light, precise and speedy
- Affordably priced
- Thumb ledge is comfortable
- Plenty of gaming customization options
- Uses a palm-down orientation
Other ergonomic mice we tried
Logitech MX Master 3S
In our guide to the best productivity mice, we name the Logitech MX Master 3S the best you can get. As I considered its merits as a mouse, it was indeed an impressive option — it connected flawlessly, has a useful sideways wheel as well as the traditional scroll feature and the thumb rest is a nice touch. But the ergonomics didn’t quite do it for me. For one, it holds your hand in the standard, palm-down, claw-grip position.
Logitech Lift Vertical
Logitech’s Lift Vertical is likely one of the more popular ergonomic mice out there. It’s fairly lightweight, has an attractive design with a nice feel to the exterior. The buttons are easy to click and nearly silent. It also connects quickly using either Bluetooth or a dongle. Unfortunately, it doesn’t glide across the mouse pad all that smoothly, and the pinch grip the design requires actually aggregated my wrist. The cursor movements are fairly precise, though I occasionally had trouble getting the cursor to land just where I wanted it. Also, it’s small; my hands are too large for the Lift. Logitech’s Logitech MX Vert is essentially a larger version, but again, the skinnier shape was uncomfortable in my hands and it was tough to get the cursor to go where I wanted it to.
HP 920 ergonomic vertical
The HP 920 ergonomic vertical also has a flange for resting your palm, but it makes the mouse overly heavy to move around. Without it, however, it’s an extremely comfortable mouse with a premium feel, rechargeable battery, and two programmable thumb buttons. Unfortunately, the cursor movement was frustratingly imprecise and didn’t go exactly where I pointed, forcing a number of corrections — and extraneous movement is what we’re trying to avoid in ergonomic setups.
Turtle Beach Pure Air
Apart from the rather loud clicks, I was impressed with the build and performance of the Turtle Beach Pure Air. It’s lightweight, moves smoothly, and has impressively accurate cursor movements. But despite being labeled an ergonomic mouse, it’s particularly light on the ergonomics. There’s a divot for your right thumb, so it can’t be called ambidextrous, but beyond that it’s a pretty standard (albeit quite nice) gaming mouse.
Perixx Perimice 719
The PERIMICE-719 from Perixx is a solid mouse with an exterior that feels nice to the touch. It has a comfortable, semi-vertical design, accurate cursor moves and a satisfyingly ratcheted scroll wheel. Plus, it offers reliable connectivity with a wireless dongle and only costs $22. Unfortunately, it was too small for my hand. Only folks with smaller glove sizes (or don’t mind adopting more of a fingertip grip) will be able to get the most out of this one.