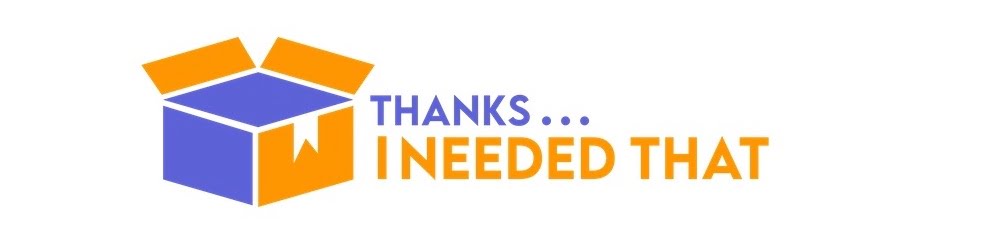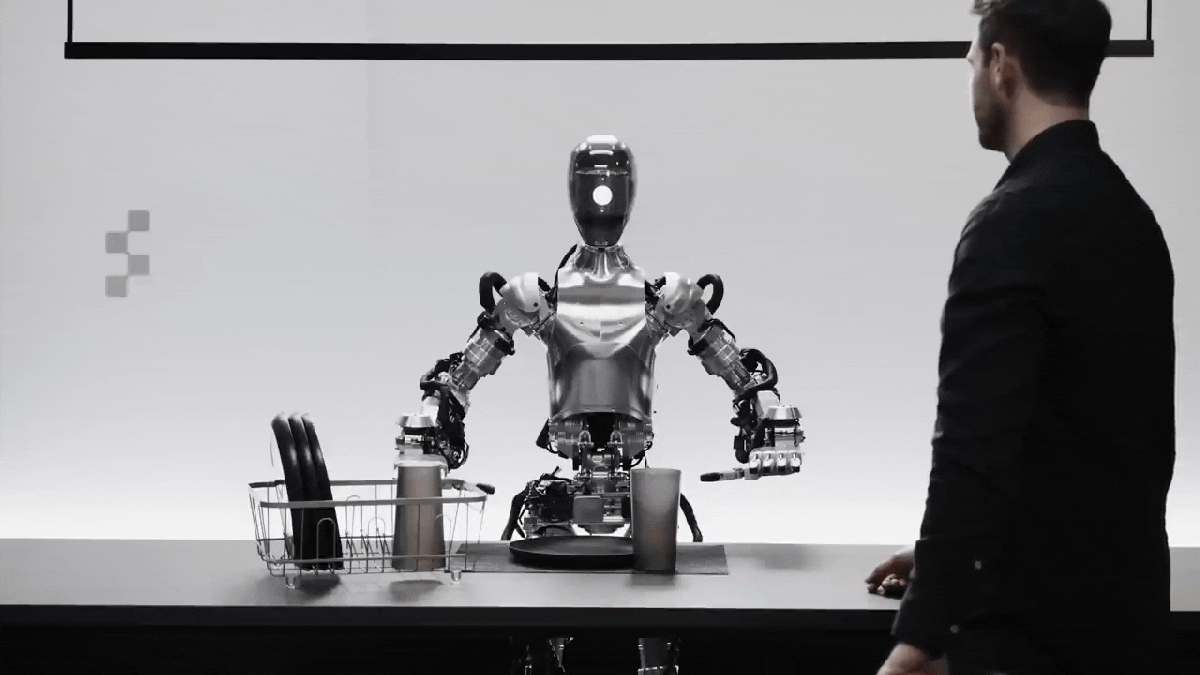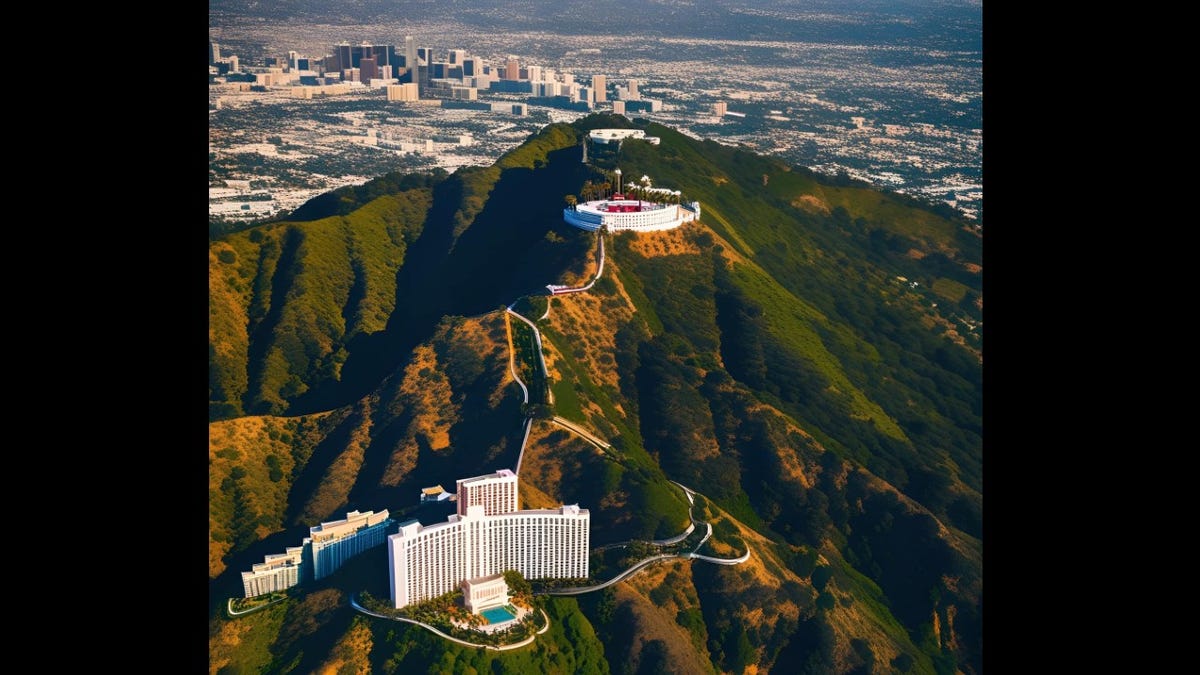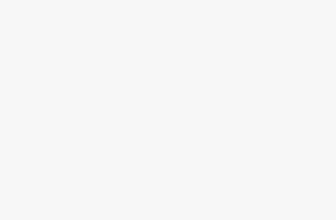Depending on how much stuff you need to plug in, your laptop may not have enough ports to support it all — particularly if you have more wired accessories than Bluetooth ones. Docking stations add different combinations of Ethernet, HDMI, DisplayPort, 3.5mm, memory card and USB connections and, unlike simple hubs, are often DC-powered. For those who switch up their working location regularly, a docking station can make it easier to swap between a fully-connected desk setup and a simple laptop, since just one port links your computer to the dock. Which docking station you should get depends in part on what you want to plug in, but sifting through the hundreds of models out there can be tough. We tried out a dozen different options to help you narrow down the best docking station for your needs.
What to look for in a docking station
First and foremost, consider what you need to plug in. This will likely be the deciding factor when you go to actually buy a docking station. Do you need three screens for an expanded work view? A quick way to upload photos from an SD card? Are you looking to plug in a webcam, mic and streaming light, while simultaneously taking advantage of faster Ethernet connections? Once you’ve settled on the type of ports you need, you may also want to consider the generation of those ports as well; even ports with the same shape can have different capabilities. Here’s a brief overview of the connectivity different docking stations offer.
Monitor ports
External monitors typically need one of three ports to connect to a PC: HDMI, DisplayPort or USB-C. HDMI connections are more common than DisplayPort and the cables and devices that use them are sometimes more affordable. The most popular version of the DisplayPort interface (v1.4) can handle higher resolutions and refresh rates than the most common HDMI version (2.0). All of the docking stations with HDMI sockets that we recommend here use version 2.0, which can handle 4K resolution at 60Hz or 1080p up to 240Hz. The DisplayPort-enabled docks support either version 1.2, which allows for 4K resolution at 60Hz, or version 1.4, which can handle 8K at 60Hz or 4K at 120Hz.
You can also use your dock’s downstream (non-host) Thunderbolt ports to hook up your monitors. If your external display has a USB-C socket, you can connect directly. If you have an HDMI or DisplayPort-only monitor, you can use an adapter or a conversion cable.
Of course, the number of monitors you can connect and the resolutions/rates they’ll achieve depend on both your computer’s GPU and your monitors — and the more monitors you plug in can bring down those numbers as well. Be sure to also use cables that support the bandwidth you’re hoping for. MacOS users should keep in mind that MacBooks with the standard M1 or M2 chips support just one external monitor natively and require DisplayLink hardware and software to support two external displays. MacBooks with M1 Pro, M2 Pro or M2 Max chips can run multiple monitors from a single port.
USB ports
Most docking stations offer a few USB Type-A ports, which are great for peripherals like wired mice and keyboards, bus-powered ring lights and flash drives. For faster data transfer speeds to your flash drive, go for USB-A sockets labeled 3.1 or 3.2 — or better yet, use a USB-C Thunderbolt port.
Type-C USB ports come in many different flavors. The Thunderbolt 3, 4 and USB4 protocols are newer, more capable specifications that support power delivery of up to 100W, multiple 4K displays and data transfer speeds of up to 40Gbps. Other USB-C ports come in a range of versions, with some supporting video, data and power and some only able to manage data and power. Transfer rates and wattages can vary from port to port, but most docks list the wattage or GB/s on either the dock itself or on the product page. And again, achieving the fastest speeds will depend on factors like the cables you use and the devices you’re transferring data to.
Nearly every dock available today connects to a computer via USB-C, often Thunderbolt, and those host ports are nearly always labeled with a laptop icon. They also allow power delivery to your laptop: available wattage varies, but most docks are rated between 85 and 100 watts. That should be enough to keep most computers powered — and it also means you won’t have to take up an extra laptop connector for charging.
Other ports
None of our currently recommended laptops include an Ethernet jack; a docking station is a great way to get that connection back. We all know objectively that wired internet is faster than Wi-Fi, but it might take running a basic speed comparison test to really get it on a gut level. For reference, on Wi-Fi I get about a 45 megabit-per-second download speed. Over Ethernet, it’s 925 Mbps. If you pay for a high-speed plan, but only ever connect wirelessly, you’re probably leaving a lot of bandwidth on the table. Every docking station I tested includes an Ethernet port, and it could be the connector you end up getting the most use out of.
Just two of our favorite laptops have SD card readers, and if you need a quick way to upload files from cameras or audio recorders, you may want to get a dock with one of those slots. Of the docks we tested, about half had SD readers. For now, most (but not all) laptops still include a 3.5mm audio jack, but if you prefer wired headphones and want a more accessible place to plug them in, many docking stations will provide.
When you’re counting up the ports for your new dock, remember that most companies include the host port (the one that connects to your computer) in the total number. So if you’re looking for a dock with three Thunderbolt connections, be sure to check whether one of them will be used to plug in your laptop.
Design
Most docking stations have either a lay-flat or upright design. Most docks put the more “permanent” connections in back — such as Ethernet, DC power, monitor connections and a few USBs. Up-front USB ports can be used for flash drive transfers, or even plugging in your phone for a charge (just make sure the port can deliver the power you need). USBs in the rear are best for keyboards, mice, webcams and other things you’re likely to always use. Some docks position the host port up front, which might make it easier to plug in your laptop when you return to your desk, but a host port in back may look neater overall.
How we tested
We started out by looking at online reviews, spec sheets from various brands and docking stations that our fellow tech sites have covered. We considered brands we’ve tested before and have liked, and weeded out anything that didn’t have what we consider a modern suite of connections (such as a dock with no downstream USB-C ports). We narrowed it down to 12 contenders and I tested each dock on an M1 MacBook Pro, a Dell XPS 13 Plus and an Acer Chromebook Spin 514. I plugged in and evaluated the quality of the connections for 12 different peripherals including a 4K and an HD monitor, a 4K and an HD webcam, plus USB devices like a mouse, keyboard, streaming light and mic. I plugged in wired earbuds, and transferred data to a USB-C flash drive and an external SSD. I ran basic speed tests on the Ethernet connections as well as the file transfers. I judged how easy the docks were to use as well as the various design factors I described earlier. I made spreadsheets and had enough wires snaking around my work area that my cat stayed off my desk for three weeks (a new record).
Host connection: 2 x USB-C | Power delivery to host: 75W (USB-C) | USB-C: 1 x USB 3.0, 1 x 3.1 | USB-A: 2 | Monitor: 2 x HDMI 2.0, 1 x DisplayPort 1.4 | Aux 3.5mm: No | SD Card: No
The Satechi Dual Dock Stand is different from all the other docks we tested in two respects: it doesn’t require a power source and it goes beneath your MacBook instead of beside it. You could almost classify it as a hub, but I think the high number of ports earns it docking-station status. It plugs into the two USB-C ports at the side of a Mac, which allows MacBooks with M1, M2 or M3 Pro or Max chips to operate two external monitors in extended mode. Unfortunately, MacBooks with standard M1 or M2 chips, can natively only power a second external display in mirrored mode. The new MacBook Air with the M3 chip can only power two displays in extended mode with the laptop lid closed. If you have a Mac with a standard chip and need two monitors, you’ll need a docking station that supports DisplayLink hardware and software, such as the Kensington SD4780P, which is our top pick for Chromebooks.
Since the Dual Dock works without power, it’s a lot easier to set up than other docks with transformer boxes and DC cables. I found it made the most sense to just use the MagSafe connector on the laptop, but you can also supply power to the dock using the non-data USB-C port and it will pass 75 watts to your machine.
Both the 4K and HD monitors I tested looked great and worked well in extended mode. There are two USB-Cs for a webcam and mic, plus two USB-As which could be used for a dongle mouse and a streaming light — that’s likely enough ports for conferencing or even a basic video creator setup. The dock is ultimately limited by the fact that none of the USB-C connections are Thunderbolt and there are only two USB-A sockets to work with. But it’s a great choice for extending productivity in a way that tucks beneath a MacBook, neatly moving the cords to the back of the machine and out of the way.
- Unique design complements MacBooks
- Can power two monitors on Macs with M1 Pro or M2 Pro chips
- Good variety of ports
- Just two USB-A ports
- No Thunderbolt ports
Host connection: Thunderbolt 4 | Max power delivery to host: 96W (DC) | USB-C: 1 x TB4, 1 x 3.2 | USB-A: 4 | Monitor: 2 x HDMI 2.0 | Aux 3.5mm: Yes | SD Card: SD and microSD
For those who want the extra speed and connectivity of the latest Thunderbolt interface, I recommend Kensington’s AD2010T4 Thunderbolt 4 Dual 4K Docking Station. Of all the TB4 docking stations tested, the AD2010 is the only one under $300, yet it performed on par with and even offered a better selection of ports than some of the others I tested. It gives you two Thunderbolt 4 connections, one for the host and one for accessories, plus an additional 3.2 USB-C. Dual HDMI 2.0 sockets can handle two external screens with up to 4K resolution (at 60Hz). But if you need three additional monitors or have an 8K screen, you can tap into the Thunderbolt port.
There’s a total of four USB-As, which is enough for a wired mouse or keyboard and a couple other peripherals. It has an SD and a microSD card slot, a 3.5mm audio combo jack and an Ethernet jack. There are even two Kensington lock slots that let you physically secure your dock with a cable.
The device itself has a solid feel and an attractive metal design. My only gripe is with the lay-flat orientation and that nearly half of the ports are on the front edge — I think upright docks that keep most connections around back have an overall neater look on a desk. However, I should point out that Kensington sells mounts for its docks, which could help with aesthetics.
- Competitively priced
- Powerful downstream TB4 port
- Plenty of USB-A connections
- Most ports are up front
- Lay-flat design can be a space hog without a mount
Host connection: Thunderbolt 4 | Power delivery to host: 98W (DC) | USB-C: 2 x TB4, 3 x 3.2 | USB-A: 5 | Monitor: 1 x DisplayPort 1.4 | Aux 3.5mm: 1 x audio combo, 1 x audio in, 1 x audio out | SD Card: SD and microSD
There’s a lot to appreciate about CalDigit’s TS4 docking station: It has a sturdy, upright design with a host connection at the rear and a whopping five downstream USB-C ports, two of which are Thunderbolt 4. Up front, you get an SD and a microSD card slot along with a headphone jack, two USB-C and a USB-A connector. In back, there’s room for four more USB-A devices and two 3.5mm jacks, one for audio in and one for audio out. One area where the dock may feel lacking is in display inputs. It only has one DisplayPort 1.4, but it has plenty of TB4 ports, which you can easily use to outfit a full command center (if you don’t have a USB-C monitor, there are plenty of adapters).
The multi-gig Ethernet jack can handle up to 2.5Gbps, so if you’re paying for a screaming-fast internet plan, this dock can help you take advantage of it. The TS4 can deliver up to 98W of power to your laptop, though like any docking station, the wattage goes down when other items are also drawing power.
The TS4 worked equally well with my MacBook Pro and the Dell XPS13 Plus and was even compatible with a Chromebook. I tested read/write speeds on a Samsung T7 SSD via a Thunderbolt port and got 734 MB/s read and 655 MB/s write speeds on the Mac and 1048/994 on the Dell. Compared to the other docks, that was in the lower-middle range for the Mac and the fastest overall for the PC. On PC, it also handled a 1GB folder transfer to a flash drive faster than any other dock and delivered the fastest connection speeds over the Ethernet. It’s the only unit that let me plug in every single peripheral I had on hand at once. If you’ve got lots of tech you want to use simultaneously (and money isn’t a concern), this is the one to get.
- An abundance of ports
- Compact, upright design
- 2.5Gbps Ethernet port
Host connection: USB-C | Power delivery to host: 100W (DC) | USB-C: 1 x 3.1 | USB-A: 5 | Monitor: 2 x HDMI 2.0, 2 x DisplayPort 1.2 | Aux 3.5mm: 1 x audio combo | SD Card: No
The Kensington SD4780P Dual 4K typically requires a DisplayLink driver, but any Chromebook made after 2017 supports the connection from the jump. Finding a docking station that works with ChromeOS is tough; of the 12 units I tested, only four connected at all with the Acer Chromebook Spin 514, and one of those four couldn’t run two monitors. The SD4780P uses a USB-C host connection, through which it offers a maximum power delivery of 100W and was able to run both the 4K and HD screens cleanly.
It allows for a wide range of USB-A peripherals through five such ports, but there’s only a single downstream USB-C, so I wasn’t able to use both a webcam and mic at the same time. That means you’ll need to use your Chromebook’s built-in ports if you want more than one of those types of devices set up. The plastic build makes it look a little cheap and I’m not crazy about the lay-flat design, but the host port is in the back, which will make your setup neater. If all you’re looking for is a way to get a few extra monitors and use your wired USB accessories, this is a good pick for Chromebooks.
- Works well with Chromebooks
- Five USB-A ports
- Requires a driver for non Chromebooks
- Just one downstream USB-C
Other docking stations we tested
Plugable TBT4-UDZ
When I pulled the Plugable TBT4-UDZ Thunderbolt 4 out of the box, I was convinced it would make the cut: It has a practical upright design, an attractive metal finish, and the host connection is TB4. While there are plenty of USB-A and monitor ports, there’s just one downstream USB-C. A modern dock, particularly one that costs $300, should let you run, say, a USB-C cam and mic at the same time. Otherwise, it’s pretty limiting.
Anker 575 USB-C
At $250 (and more often $235), the Anker 575 USB-C could make for a good budget pick for Windows. It performed well with the Dell XPS 13 Plus, but had trouble with the third screen, the 4K webcam and headphone jack when connected to the MacBook Pro. It’s quite compact, which means it can get wobbly when a bunch of cables are plugged in, but it has a good selection of ports and was able to handle my basic setup well.
Belkin Connect Pro Thunderbolt 4
Belkin’s Connect Pro Thunderbolt 4 Dock is a contender for a Thunderbolt 4 alternative. It has nearly the same ports as the AD2010 (minus the microSD slot) and an attractive rounded design — but it’s $90 more, so I’d only recommend getting it if you find it on sale.
Acer USB Type-C Dock
Acer’s USB Type-C Dock D501 costs $10 more than our Kensington pick for Chromebooks, but it performs similarly and is worth a mention. It has nearly the same ports (including the rather limiting single downstream USB-C) but both the Ethernet and data transfer speeds were faster.
FAQs
Are docking stations worth it?
Docking stations are worth it if you have more accessories to plug in than your laptop permits. Say you have a USB-C camera and mic, plus a USB-A mouse, keyboard and streaming light; very few modern laptops have enough connections to support all of that at once. A docking station can make that setup feasible while also giving you extra ports like an Ethernet connection, and supplying power to your laptop. However, if you just need a few extra USB sockets, you might be better off going with a hub, as those tend to be cheaper.
How much does a laptop dock cost?
Laptop docking stations tend to be bigger and more expensive than simple USB-A or USB-C hubs, thanks to the wider array of connections. You can find them as low as $50 and they can get as expensive as $450. A reasonable price for a dock with a good selection of ports from a reputable brand will average around $200.
How do I set up my laptop dock?
Most docking stations are plug and play. First, connect the DC power cable to the dock and a wall outlet. Then look for the “host” or upstream port on the dock — it’s almost always a USB-C/Thunderbolt port and often branded with an icon of a laptop. Use the provided cable to connect to your computer. After that, you can connect your peripherals to the dock and they should be ready to use with your laptop. A few docking stations, particularly those that handle more complex monitor setups, require a driver. The instructions that come with your dock will point you to a website where you can download that companion software.
Does a laptop charge on a docking station?
Nearly all docking stations allow you to charge your laptop through the host connection (the cable running from the dock to your computer). That capability, plus the higher number of ports is what separates a docking station from a hub. Docks can pass on between 65W and 100W of power to laptops, and nearly all include a DC adapter.
Are all docking stations compatible with all laptops?
No, not all docking stations are compatible with every laptop. In our tests, the Chromebook had the biggest compatibility issues, the Dell PC had the least, and the MacBook fell somewhere in between. All docks will list which brands and models they work with on the online product page — be sure to also check the generation of your laptop as some docks can’t support certain chips.
What are some popular docking station brands?
Kensington, Anker, Pluggable and Belkin are reputable and well-known brands making docking stations for all laptops. Lenovo, Dell and HP all make docks that will work with their own computers as well as other brands.