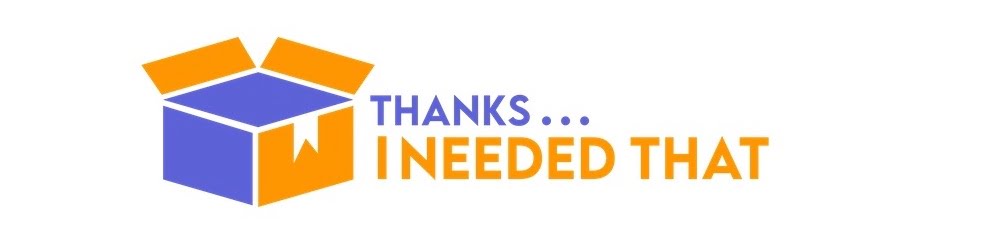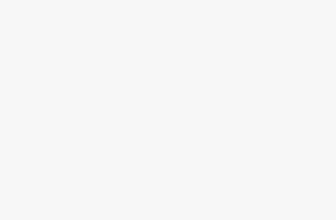The subscription model is here to stay, and many of us have signed up for far more services than we actually use on a regular basis. If you’ve ever felt it’s somehow harder to cancel something than it is to sign up for it, you’re not wrong. The FTC wants to compel companies to make cancellation processes easier but, during a hearing on the matter in January, cable and other industry lobbyists argued that making things easier to cancel is bad for business. We put together this guide with a few tips to help you find exactly what you’re paying for and cancel the things you no longer use or need.
First things first: Find out what subscriptions you have
Before putting this post together, I had no idea how many subscriptions I was paying for. Surprises included a coding game for my kid (that he no longer plays) and a British streaming app I’d gotten for one show (that I finished nearly a year ago). You, too, may not know what subscriptions are quietly subtracting dollars from your accounts. One of the most comprehensive ways to see what you’re paying for is to look at your bank and credit card transactions, performing a search for every transaction in the previous full month. It may be a lot to scroll through, but each monthly subscription will appear at least once in that time frame.
Another approach is to search for welcome and thank you emails, since most services send out an initial message confirming your new subscription. Using the advanced search function in your email, enter the words “welcome” or “thank you” in the subject field, and variations on the words “annual” “subscribing” and “membership” in the general or keyword search fields. You should get a decent idea of the things you’ve signed up for, but may have to wade through lots of promotional emails before you find the services you actually subscribed to. This method isn’t as comprehensive as going through your banking statements, but it could help you find annual subscriptions that won’t show up in a month’s worth of transactions.
Sometimes it’s helpful to simply see a list of common subscriptions people pay for (and often forget about). Here are a few:
Entertainment
• YouTube Premium
• Amazon Prime Video (or Prime in general)
• Netflix
• Disney+
• Pandora Premium
• Twitch Subscriber
• Crunchyroll
Gaming
• PlayStation Plus
• Xbox Game Pass
• Nintendo Switch Online
Work/Productivity
• LinkedIn Premium
• Adobe Creative Cloud
• Microsoft 365
• ToDo
• Evernote
Dating
• Tinder
• Grindr
• Bumble
• Hinge
• Raya
Food
• Hello Fresh
• Green Chef
• Blue Apron
• Doordash DashPass
• Uber Eats Uber One
• Monthly coffee, hot sauce and jerky boxes
How to cancel subscriptions
For the most part, the way you sign up for a subscription is the way you’ll cancel it. If you signed up for Strava or Minecraft Realms from your iOS device, you’ll need to cancel it through your Apple account. If you signed up for Netflix through its website, you’ll cancel there. Sometimes even the device you use matters. For example, if you signed up for Paramount Plus via your Fire TV Stick, you’ll go through your TV to cancel instead of through the Amazon mobile app.
Once you’ve determined where to go, the cancellation processes will nearly always involve logging in to your account and navigating to your profile, then your account settings so you can view and end your subscription.
Here are steps to cancel a few of the most popular subs.
From the Apple App Store or Google Play Store
When you pay for a subscription through an app store, the transaction will likely be listed as a payment to either Apple or Google, so it’s harder to see what you’re paying for using the banking suggestion above. Here’s how to see what you’ve subscribed to using the two major app marketplaces, plus how to cancel.
How to cancel subscriptions through Apple’s App Store
1. Open the Settings app on your iPhone or iPad.
2. Tap your profile box at the top.
3. Tap on Subscriptions. Here, you’ll see your active and inactive subscriptions listed.
4. Tap the one you want to cancel and follow the prompts.
How to cancel subscriptions through Google’s Play Store
1. Open the Google Play app.
2. Tap your profile circle in the upper right.
3. Tap on Payments & Subscriptions.
4. Tap on Subscriptions.
4. You’ll see your active subscriptions and can decide which ones you no longer want.
How to cancel Amazon Prime
Amazon raised the price of a Prime membership in 2022, bringing it to $15 per month or $139 per year. A membership gets you things like free shipping and access to Prime Video — but just this year the company decided to charge another $3 per month for those who want to watch the streaming service ad-free. If Prime just isn’t worth it for you any longer, here’s how to cancel.
Through the Amazon app:
1. Tap the person icon at the bottom of the screen.
2. Tap on the Your Account button at the top of the screen.
3. Scroll down to and tap Manage Prime Membership under the Account Settings section.
4. You’ll be taken to a Prime page; tap Manage Membership.
5. Select the Update, Cancel and More option, and tap End Membership. Here, you can also opt for a reminder to be sent three days before your next renewal if you don’t want to cancel right away.
Via a web browser:
1. Sign in to Amazon.
2. Hover over Accounts & Lists to the right of the search bar up top.
3. Click on Memberships & Subscriptions under Your Account.
4. You’ll see your Prime membership listed; click on the Prime Membership Settings button.
5. Click on Update, Cancel & More under Manage Memberships.
6. In the pop-up menu, click the End Membership button.
How to cancel Paramount Plus
Paramount Plus is one of the cheaper video streaming subscriptions out there, going for $6 per month for the ad-supported version or $12 for the ad-free version with Showtime. But if you just signed up to watch the Super Bowl and haven’t canceled yet, here’s how to stop your sub. Remember if you signed up for Paramount Plus through Prime Video or through the App Store, you’ll need to cancel through the same platform.
1. Log in to your Paramount Plus account on a web browser.
2. Select the username in the upper right corner.
3. Click on Account and scroll down to Cancel Subscription.
4. Click on Cancel Subscription.
How to cancel Apple TV+
Apple TV+ is up to $10 per month, which gets you a front row seat in your own living room to Apple Studio’s Oscar-nominated Killers of the Flower Moon. But if you’ve watched that and are now just waiting for season two of Severance, there’s no penalty for canceling the service and signing back up later. Apple TV+ requires an Apple ID, so it’s easiest to cancel through the Settings app on your Apple device. If you didn’t sign up through a Mac, iPad or iPhone or don’t have an Apple TV box, follow the PC instructions.
On an iPhone or iPad:
1. Open the Settings app.
2. Tap your profile box at the top.
3. Tap on Subscriptions.
4. Tap either Apple TV+ or Apple One membership, depending on how you first signed up.
5. Select which subscriptions you want to cancel and follow the prompts.
On a Mac:
1. Open the App Store app.
2. Click on your name and profile image at the bottom left.
3. Click on Account Settings at the top of the screen.
4. In the pop-up window, scroll down to the Manage section and click the Manage link to the right of the word Subscriptions.
5. Select the Edit link next to the subscription you want to cancel, then click the Cancel Subscription button.
On an Apple TV box:
1. Open the Settings app from the home page.
2. Click on Users & Accounts.
3. Click on Subscriptions.
4. Find the subscription you want to cancel and follow the prompts.
On a PC:
1. Go to tv.apple.com and sign in.
2. Click on the account icon at the top of the page.
3. Click on Settings and scroll down to Subscriptions, then click Manage
4. Choose Cancel Subscription.
How to cancel an Audible membership
If you downloaded Audible as part of a free trial or grabbed it for a 12-hour road trip but haven’t used it much since, here’s how to stop paying $8 per month. If you didn’t sign up via Amazon or Audible and instead went through Apple’s App Store or Google Play, follow the “From an app store” instructions above.
Through Amazon:
1. Sign in to your Amazon account.
2. Hover over Accounts & Lists to the right of the search bar.
3. Click on Memberships & Subscriptions under YourAccount.
4. You’ll see your Audible membership listed; click the Audible Settings button.
5. Scroll down to Membership Options & Help and click on Cancel Membership.
Through Audible:
1. Sign in to your Audible account.
2. Hover over the link that says Hi [your name] and select Account Details from the menu.
3. You’ll see a box with your membership details; click on Cancel Membership.
4. Answer the “reason for canceling” question and follow the prompts.
How to cancel Spotify Premium
Spotify has been testing out AI-generated playlists and may soon have a “Supremium” tier for $20 a month. But if you just want to go back to the free version, here’s how. Note that you’ll need to go through a web browser, as the only way you can cancel through the app involves deleting your account and all its data. If you want to preserve your playlists and just go to the free version, you can use either a mobile or desktop browser.
1. Head to Spotify on a web browser and log in.
2. If you haven’t logged in via the web before, you’ll see a button for Web Player or Account Overview; select Account Overview.
3. If you’re already in the Web Player, click either the gear icon (mobile browser) or your profile image (desktop browser) in the upper right corner and select Account.
4. Your subscription will appear in a box labeled Your Plan; click that box or scroll down to Manage Your Plan and click.
5. You’ll see your plan details, click the Change Plan button.
6. A list of subscription plans will appear; scroll to the bottom and select Cancel Premium under the Spotify Free plan.
How to cancel YouTube TV
YouTube TV recently hiked its price to $73. If you also call that outrageous, here’s how to stop paying. YouTube TV happens to be one of the few subscription services that allows you to cancel through the app itself, as long as you’re on an Android device. Non-Android users can cancel through a web browser.
On an Android device:
1. Open the YouTube TV app.
2. Tap your profile circle at the top right.
3. Tap on Settings, then tap on Membership.
4. Under your membership details, tap Manage.
5. Click on Cancel Membership and follow the prompts.
Via a web browser:
1. Head to YouTubeTV.
2. Log in and click your profile circle in the top right.
3. Tap on Settings, then tap on Membership.
4. Under your membership details, tap on Manage next to Base Plan.
5. Click on Cancel Membership and follow the prompts.
Apps that can help
Some finance apps will track and manage your subscriptions for you. We researched many and tried out a few to see how they can help. One of our previous recommendations, Mint, is closing down, which leaves Rocket Money. Just note that it costs money to handle subscription cancellation on your behalf, and adding another subscription to your life can feel counterproductive when you’re trying to do the opposite.
Rocket Money
Owned by the same company as Rocket Mortgages, Rocket Money is a finance app that connects with your bank account and offers to help you budget and track your overall spending, in addition to managing your subscriptions. You’ll pay for the app using a sliding scale from $3 to $12 per month for the premium version, which includes automated cancellation and other features. To access the free version at sign-up, move the slider to the left until you reach $0.
Once you’ve linked your account, navigating to the Recurring tab gives you an overview of your subscriptions. I liked that you can access this using either the mobile or desktop app. After linking my accounts, it reminded me of an upcoming renewal for a magazine I don’t read and hosting fees for a website I no longer need. Canceling both of those would save me nearly $200 in a year. Unfortunately, my monthly Apple One payment and the Max access that I pay for through my Samsung TV didn’t show up as recurring subscriptions. That could be due to how my bank lists the transaction, but I’d like to have seen those on the list, too.
Next to each transaction is a three dot menu, which includes an option to “cancel this for me” for Premium subscribers. Click and you’ll see contact methods to handle it yourself or a button to have Rocket Money do it. After you provide your username and password for the service, you’ll get an email confirmation that tells you the process could take up to ten days to complete. When I had Rocket Money cancel Paramount Plus for me, I got an email later that night saying the cancellation was complete.
While it’s not a magic program that zaps your subscriptions away, Rocket Money could save you a few steps. Seeing (most of) your recurring charges together is also helpful for staying on top of things. It’s up to you whether the Premium charge (and taking on another subscription) is worth the cancellation service.
Reminder apps
There are other apps, like Bobby (iOS) and Tilla (Android), that don’t connect with your bank account. Instead, you enter the details of the subscriptions you already have and add new ones as you go. The apps will remind you about upcoming renewals and let you quickly see what you’re paying for, all in one place. Both are free to use but limit the number of subscriptions you can track until you upgrade, which costs a flat $4 for Bobby and $2 for Tilla. I feel like if you possess the diligence to keep apps like these up to date, you could just as easily use a spreadsheet or native apps like Apple or Google’s Reminders, though these are more colorful.